
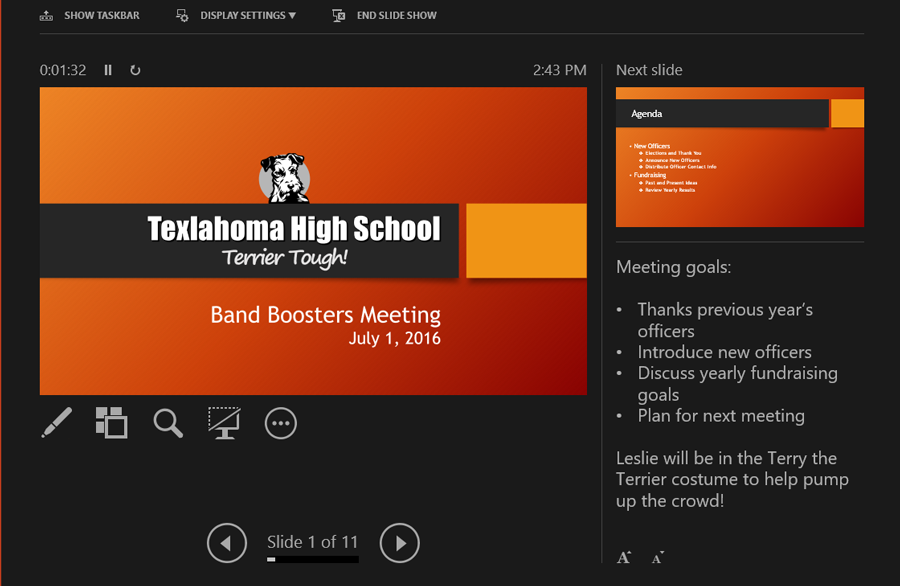
If necessary, click the More down arrow in the Animations gallery in the Animation group.Click the Animations tab in the Ribbon.Press Ctrl + A to select all objects on the slide.If you are selecting a placeholder, click its edge. In Normal View, display the slide with the animation you want to remove.Since you can’t restore animation if you use the following method, you may want to work on a copy of the presentation (or slide) and retain the original with animation.
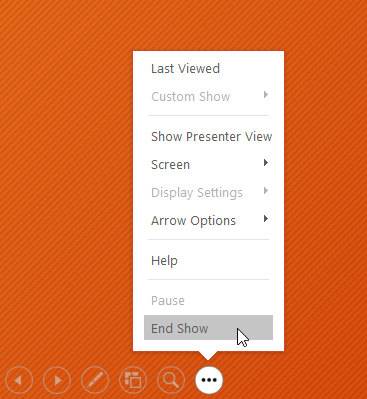
Recommended article: How to Add Animation in PowerPoint (Animate Images, Text and Other Objects)ĭo you want to learn more about PowerPoint? Check out our virtual classroom or in-person PowerPoint courses > Removing animation on one or more slides The first method permanently removes animation on a slide and the second simply disables animation during a presentation. In this article, we’ll use two methods to remove animation. This can be particularly helpful for specific audiences. You can quickly remove or delete PowerPoint animation effects on an individual slide or turn off all animation for an entire presentation. Remove Animation on One Slide or Turn Off Animations for an Entire Presentationīy Avantix Learning Team | Updated March 12, 2021Īpplies to: Microsoft ® PowerPoint ® 2010, 2013, 2016, 2019 and 365 (Windows)


 0 kommentar(er)
0 kommentar(er)
